FMラジオ? それとも 有線放送?
さて、とあるZabyの部屋にYouTubeのミュージックビデオを再生する簡単ビデオプレーヤーを設置したんですが、不評です。
「簡単無料 のビデオプレイヤーをZabyに設置する(その1)」
「簡単無料 のビデオプレイヤーをZabyに設置する(その2)」
まぁ仕方ないですね。
とりあえず、自分の耳に馴染みの曲を勝手に選曲して入れておいたので、若い人にはかなり無理があったんでしょう。
特に散々だったのはQueenの 「I Was Born To Love You」
”このおじさん、こわい! お願いだから消えてぇ~”
はぃはぃ、フレディーおじさんには消えていただいて、代わりにマドンナ入れときました。
”この人も結構いぃ歳なんだよねぇ?”
まぁ確かに・・・
”YouTubeのって、一曲一曲選んで入れなきゃいけないんだよねぇ。面倒。有線みたいなの無いの?ラジオとかある?”
注文が多い :P
そんな訳でラジオを入れてみました。
音源ソースは、「181.fm」です。
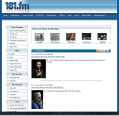
サイトのトップページです。
左側には「Oldies」、「80's」、「90's」、「Pop」等のカテゴリーがあり、それぞれの下には更に「Beatles」、「Lite 80's」、「UK Top 40」等の専門チャンネルのミュージックリンクがズラッと並んでいます。
好みのチャンネルがあったら、このリンクをクリックせずにURLをコピーして、メモ帳などのテキストエディターに貼り付けます。
ちなみに、「UK Top 40」のURLは
「http://www.181.fm/playing.php?station=181-uktop40&embed=1」
となっています。
このURLの中から、赤字の部分だけを残して他の部分は消去します。
「http://www.181.fm/181-uktop40」
こうなりました。
「http://www.181.fm/stream/asx/181-uktop40」
ここに今度は黄色の文字の部分を挿入します。
この部分は固定で、どのミュージックリンクでも一緒です。
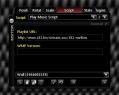
はい、そうしたらPROP-EDITを開きます。
もちろん、WorldにINしての作業です (^^;
ジュークボックスとかを使っても良いのですが、特にこだわりが無ければ、「壁」でも構いません。
上の例では「Wall」Propを使っています。
Scriptタブで「Play Music Script」を選択します。
「Playlist URL:」のボックスに先程編集したURLをペーストします。
「WMP Version:」はそのまま空欄で構いません。
以上で終了です。
選択したジャンルの音楽がFMラジオというよりは有線放送のようにずっと流れてきます。
映像が無いのがちょっと寂しいですが、Flash Playerを使ってYouTubeのビデオを流すのと比較すると全然軽いので、
”BGMだけあれば十分だなぁ”
という場合にはオススメです。
お試しあれ。
「簡単無料 のビデオプレイヤーをZabyに設置する(その1)」
「簡単無料 のビデオプレイヤーをZabyに設置する(その2)」
まぁ仕方ないですね。
とりあえず、自分の耳に馴染みの曲を勝手に選曲して入れておいたので、若い人にはかなり無理があったんでしょう。
特に散々だったのはQueenの 「I Was Born To Love You」
”このおじさん、こわい! お願いだから消えてぇ~”
はぃはぃ、フレディーおじさんには消えていただいて、代わりにマドンナ入れときました。
”この人も結構いぃ歳なんだよねぇ?”
まぁ確かに・・・
”YouTubeのって、一曲一曲選んで入れなきゃいけないんだよねぇ。面倒。有線みたいなの無いの?ラジオとかある?”
注文が多い :P
そんな訳でラジオを入れてみました。
音源ソースは、「181.fm」です。
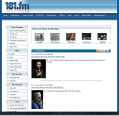
サイトのトップページです。
左側には「Oldies」、「80's」、「90's」、「Pop」等のカテゴリーがあり、それぞれの下には更に「Beatles」、「Lite 80's」、「UK Top 40」等の専門チャンネルのミュージックリンクがズラッと並んでいます。
好みのチャンネルがあったら、このリンクをクリックせずにURLをコピーして、メモ帳などのテキストエディターに貼り付けます。
ちなみに、「UK Top 40」のURLは
「http://www.181.fm/playing.php?station=181-uktop40&embed=1」
となっています。
このURLの中から、赤字の部分だけを残して他の部分は消去します。
「http://www.181.fm/181-uktop40」
こうなりました。
「http://www.181.fm/stream/asx/181-uktop40」
ここに今度は黄色の文字の部分を挿入します。
この部分は固定で、どのミュージックリンクでも一緒です。
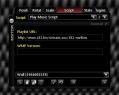
はい、そうしたらPROP-EDITを開きます。
もちろん、WorldにINしての作業です (^^;
ジュークボックスとかを使っても良いのですが、特にこだわりが無ければ、「壁」でも構いません。
上の例では「Wall」Propを使っています。
Scriptタブで「Play Music Script」を選択します。
「Playlist URL:」のボックスに先程編集したURLをペーストします。
「WMP Version:」はそのまま空欄で構いません。
以上で終了です。
選択したジャンルの音楽がFMラジオというよりは有線放送のようにずっと流れてきます。
映像が無いのがちょっと寂しいですが、Flash Playerを使ってYouTubeのビデオを流すのと比較すると全然軽いので、
”BGMだけあれば十分だなぁ”
という場合にはオススメです。
お試しあれ。
テーマ : Utherverse 3D / RedLightCenter
ジャンル : オンラインゲーム
ダンスフロアーにミラーボールとスポットライト の補足
さて、昨日の「ダンスフ ロアーにミラーボールとスポットライト」で何か書き忘れた感が有ったんですが、やっぱり書き忘れたことがあったので補足しておきます。
スポットライトの光は、Prop-Editorの「State」タブで「No Z-Buffer」にチェックマークを付けてください。
この設定をしないと、例えば光の中に人が入った瞬間にその人の姿が見えなくなります。
光の向こう側にあるはずのPROPも見えなくなります。


はい、この二つのPICを比べてみてください。
左が「No Z-Buffer」にチェックなし、右が「No Z-Buffer」にチェックありです。
アバターのカラダだけでなく、向こうの壁に掛かっているフレンドの写真も左のPICでは隠れてしまっています。
ピンクのスポットライトとの光の交錯も全然です。
もちろん、、半透明の画像を貼らなければ、いくら「No Z-Buffer」にチェックを付けてもだめですから念のため。
以上補足終わり・・・
スポットライトの光は、Prop-Editorの「State」タブで「No Z-Buffer」にチェックマークを付けてください。
この設定をしないと、例えば光の中に人が入った瞬間にその人の姿が見えなくなります。
光の向こう側にあるはずのPROPも見えなくなります。


はい、この二つのPICを比べてみてください。
左が「No Z-Buffer」にチェックなし、右が「No Z-Buffer」にチェックありです。
アバターのカラダだけでなく、向こうの壁に掛かっているフレンドの写真も左のPICでは隠れてしまっています。
ピンクのスポットライトとの光の交錯も全然です。
もちろん、、半透明の画像を貼らなければ、いくら「No Z-Buffer」にチェックを付けてもだめですから念のため。
以上補足終わり・・・
テーマ : Utherverse 3D / RedLightCenter
ジャンル : オンラインゲーム
ダンスフロアーにミラーボールとスポットライト
さて、アパートZabyにダンスフロアーを作ってミラーボールやスポットライトを取り付けてみます。

PORPはトリガーボックスを使います。
「Create New Prop」ダイアログのkeywordsボックスにtriggerと入力してFindボタンをクリックすると、「Trigger Box_01」がヒットします。
トリガーボックスは設置した範囲へ入ると設定したスクリプトが自動的に実行されると言うベンリなPROPです。
前にも書いたかな?
トリガーボックスはもともと透明なPROPでワイヤーフレームで四角い箱が表示されます。
ワイヤーフレームの下面のラインが、設置したい場所の床面よりちょっと下に隠れるくらいに配置し、「Scale」タブのX軸とZ軸で広さを調整します。
PROPの高さは関係ないので、デフォルトのままにしておきます。

ダンスのスクリプトは「Dance」、「Dance Country」、「Dance Erotic」の3種類があります。
「Dance」以外はどちらも1つのパラメーターがありますが、ここに設定する内容はよくわかりません。

PROPは「Spotlight 1」、「Spotlight 2」、「Sportlight 3」の3種類があります。
1はほぼ真下に光が向いています。
2と3はあまり違いがわかりませんが、2の方が斜め投射の度合いがキツイかもしれません。
わかりづらいですが、Createした直後のスポットライトの光はグレーです。

スポットライトを回転させるため、Scriptタブで「Rotate Object CCW」または「Rotate Object CCW」を選択します。
CW(Clock Wise)は時計回り、CCW(Counter Clock Wise)は反時計回りです。
ただし、これは真上から見た場合の回転方向ですので、下から見上げるスポットライトやミラーボールの場合、時計回りに回転させたい場合は「CCW」を選ぶようにします。

ライトの光に色を付けるために、2つめのスクリプトとして「Cached Web Image」を選択します。

ひとつのPROPに最大3つのスクリプトを貼り付けることができます。
この機能のおかげで、PROPを回転させながらさらに画像を貼り付けたりといった複数の設定ができるようになっています。



以前「デコレー ション用のガラスを作る」でいくつか作った半透明のガラス用の画像を貼り付けてみました。
ピンクとグリーンとレインボーをそれぞれ貼り付けて回転させています。

PROPは「moon」を使います。
これは1種類しかありません。
スポットライト同様、Scriptタブで「Rotate Object CCW」または「Rotate Object CCW」を選択します。
あ、RotateスクリプトにはSpeedパラメーターがあります。
スポットライトもミラーボールも1より小さな値を設定しました。
1以上だと結構なスピードで回るため、ちょっとウザったいです。
ミラーボール用のテクスチャーは、RedLightCenterメンバーのThe_Wraith さんが公開している以下のテクスチャーを使用させてもらいました。
ミラーボールテクスチャー

うん、こんな感じです。
「ウッディーな部屋にミラーボールもスポットライトも似合わねぇぜ!」
はいはい、そんな声聞こえてきますね。
いいの、いいの。
どうせ、これQAのZabyだし、すべては実験用ですから :P
ダンスフロアー

PORPはトリガーボックスを使います。
「Create New Prop」ダイアログのkeywordsボックスにtriggerと入力してFindボタンをクリックすると、「Trigger Box_01」がヒットします。
トリガーボックスは設置した範囲へ入ると設定したスクリプトが自動的に実行されると言うベンリなPROPです。
前にも書いたかな?
トリガーボックスはもともと透明なPROPでワイヤーフレームで四角い箱が表示されます。
ワイヤーフレームの下面のラインが、設置したい場所の床面よりちょっと下に隠れるくらいに配置し、「Scale」タブのX軸とZ軸で広さを調整します。
PROPの高さは関係ないので、デフォルトのままにしておきます。

ダンスのスクリプトは「Dance」、「Dance Country」、「Dance Erotic」の3種類があります。
「Dance」以外はどちらも1つのパラメーターがありますが、ここに設定する内容はよくわかりません。
スポットライト

PROPは「Spotlight 1」、「Spotlight 2」、「Sportlight 3」の3種類があります。
1はほぼ真下に光が向いています。
2と3はあまり違いがわかりませんが、2の方が斜め投射の度合いがキツイかもしれません。
わかりづらいですが、Createした直後のスポットライトの光はグレーです。

スポットライトを回転させるため、Scriptタブで「Rotate Object CCW」または「Rotate Object CCW」を選択します。
CW(Clock Wise)は時計回り、CCW(Counter Clock Wise)は反時計回りです。
ただし、これは真上から見た場合の回転方向ですので、下から見上げるスポットライトやミラーボールの場合、時計回りに回転させたい場合は「CCW」を選ぶようにします。

ライトの光に色を付けるために、2つめのスクリプトとして「Cached Web Image」を選択します。

ひとつのPROPに最大3つのスクリプトを貼り付けることができます。
この機能のおかげで、PROPを回転させながらさらに画像を貼り付けたりといった複数の設定ができるようになっています。



以前「デコレー ション用のガラスを作る」でいくつか作った半透明のガラス用の画像を貼り付けてみました。
ピンクとグリーンとレインボーをそれぞれ貼り付けて回転させています。
ミラーボール

PROPは「moon」を使います。
これは1種類しかありません。
スポットライト同様、Scriptタブで「Rotate Object CCW」または「Rotate Object CCW」を選択します。
あ、RotateスクリプトにはSpeedパラメーターがあります。
スポットライトもミラーボールも1より小さな値を設定しました。
1以上だと結構なスピードで回るため、ちょっとウザったいです。
ミラーボール用のテクスチャーは、RedLightCenterメンバーのThe_Wraith さんが公開している以下のテクスチャーを使用させてもらいました。
ミラーボールテクスチャー

うん、こんな感じです。
「ウッディーな部屋にミラーボールもスポットライトも似合わねぇぜ!」
はいはい、そんな声聞こえてきますね。
いいの、いいの。
どうせ、これQAのZabyだし、すべては実験用ですから :P
テーマ : Utherverse 3D / RedLightCenter
ジャンル : オンラインゲーム
サテンの生地をつく~る~ (その2)
さて、「サテンの生地を作る」作業を続けます。
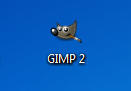
インストールの設定で「Create Desktop Icon」のオプションをOnにしている場合は、デスクトップにこんなアイコンが追加されているはずです。
このアイコンをダブルクリックするか、メニューからGIMPを選んでプログラムを起動します。
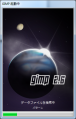
起動中の画面です。
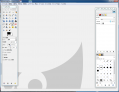
GIMPが起動したところです。
メインウィンドウの上に2つのウィンドウを重ねて画面のコピーを取っているので1つのウィンドウに見えますが、メインウィンドウ以外にツールボックスウィンドウとレイヤー等のウィンドウが開いています。

メインウィンドウの「ファイル」メニューから「新しい画像」を選択して、新しいキャンバスを作ります。

「新しい画像を作成」するダイアログです。
画像のサイズは使用目的に依存します。
例えばカーテンや壁紙に使う場合、PROPの形状はたいてい縦長ですね。
縦長のPROPに正方形のテスクチャーを貼りつけると縦方向に引き伸ばされた画像として張り付けられるので、意図したイメージと異なる結果になる場合があります。
このあたりは試行錯誤してみてください。
ここではとりあえず400×400の正方形キャンバスを作って描画をしてみます。
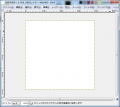
幅と高さを設定して「OK」ボタンをクリックするとメインウィンドウに点線で囲まれた描画キャンバスが表示されます。
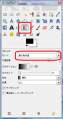
ツールボックスウィンドウで、「鉛筆」アイコンの横にある「ブレンド」アイコンをクリックし、ブレンドのモードで「差の絶対値」を選択します。
これで描画の準備は完了です。
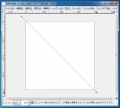
メインウィンドウの上にマウスカーソルを持っていくと、カーソルの形がブレンドアイコン&矢印に変化します。
上のPICはキャンバスの左上でマウスの左ボタンをクリックしたままマウスを右下までドラッグしたところです。
対角線上に斜めの軌跡描かれています。

マウスの左ボタンから指を離してドラッグを終了させたところです。
左上から右下に向かってモノトーンのグラデーションが綺麗に描かれています。

さらに右上から左下、上から下、左から右と描画を重ねるとこのように変化していきます。
効果が気に入らなければ「編集」メニューから「ブレンドを元に戻す」、またはキーボードで「CTRL」+「Z」を押して取り消すことができます。

さらにキャンバスの中でアトランダムにマウスをドラッグしてラインを引くように塗り重ねていきます。
短いラインを引くと小さめのシワの感じになり、長いラインを引くと大きめのシワ(というかうねり)ができていきます。
ラインの長さと描画位置、グラデーションの方向の関係で、画面が白っぽくなってしまう場合もありますが、いつでも取り消しができますから、いろいろと試してみてください。

いい感じになってきたなと思ったら「色」メニューから「階調を反転」を選択します。

白黒が反転しました。
これでもう十分にシルクサテンな感じがしませんか?
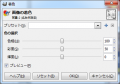
「色」メニューから「着色」を選択して色を変更するためのダイアログを表示させます。
色相、彩度、輝度の3つのスライダーがあります。
色相についてはWikipediaの色相を参照してみてください。
スライダーを一番左へ移動させると赤になります。
そこから右へ徐々にスライドさせていくと、オレンジ->黄色->緑->青->紫->ピンクと変化していき、一番右側で赤に戻ります。
彩度は色の鮮やかさです。
Wikipediaの彩度
一番左へスライドさせるとモノトーン、一番右側にスライドさせると最も鮮やかになります。
輝度は簡単に言うと明るさのことで、一番左へスライドさせると真っ黒、一番右へスライドさせると真っ白になります。

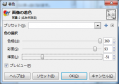
右のPICの調整値でこのような画像になります。
思い通りに完成したら「ファイル」メニューから「名前をつけて保存」を選択してファイルに保存します。
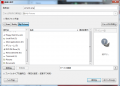
「名前を付けて保存」のダイアログです。
デフォルトではGIMP固有のファイル形式になっています。
これはこれで保存しておくと、後で色だけ変更したいと言うような場合に便利です。
テクスチャー用の画像として保存する場合、一番上のファイル名を入力する「名前」ボックスに sample1.png のように画像タイプの拡張子(この場合は「.png」)を指定します。
Utherverseの自分のプロフィールアルバムへアップロードする場合は、JPEGフォーマットに変換されてしまうので拡張子として「.jpg」を付け、 sample1.jpg のように指定します。
フォトバケットやGoogle PicasaのWebアルバムなどにアップするする場合は「.png」、「.jpg」のどちらでもOKです。

どうでしょうか。
真紅のシルクサテンの完成~で~す。
(^^;
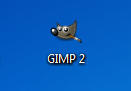
インストールの設定で「Create Desktop Icon」のオプションをOnにしている場合は、デスクトップにこんなアイコンが追加されているはずです。
このアイコンをダブルクリックするか、メニューからGIMPを選んでプログラムを起動します。
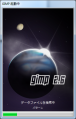
起動中の画面です。
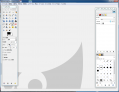
GIMPが起動したところです。
メインウィンドウの上に2つのウィンドウを重ねて画面のコピーを取っているので1つのウィンドウに見えますが、メインウィンドウ以外にツールボックスウィンドウとレイヤー等のウィンドウが開いています。

メインウィンドウの「ファイル」メニューから「新しい画像」を選択して、新しいキャンバスを作ります。

「新しい画像を作成」するダイアログです。
画像のサイズは使用目的に依存します。
例えばカーテンや壁紙に使う場合、PROPの形状はたいてい縦長ですね。
縦長のPROPに正方形のテスクチャーを貼りつけると縦方向に引き伸ばされた画像として張り付けられるので、意図したイメージと異なる結果になる場合があります。
このあたりは試行錯誤してみてください。
ここではとりあえず400×400の正方形キャンバスを作って描画をしてみます。
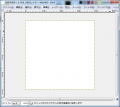
幅と高さを設定して「OK」ボタンをクリックするとメインウィンドウに点線で囲まれた描画キャンバスが表示されます。
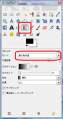
ツールボックスウィンドウで、「鉛筆」アイコンの横にある「ブレンド」アイコンをクリックし、ブレンドのモードで「差の絶対値」を選択します。
これで描画の準備は完了です。
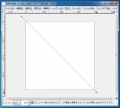
メインウィンドウの上にマウスカーソルを持っていくと、カーソルの形がブレンドアイコン&矢印に変化します。
上のPICはキャンバスの左上でマウスの左ボタンをクリックしたままマウスを右下までドラッグしたところです。
対角線上に斜めの軌跡描かれています。

マウスの左ボタンから指を離してドラッグを終了させたところです。
左上から右下に向かってモノトーンのグラデーションが綺麗に描かれています。

さらに右上から左下、上から下、左から右と描画を重ねるとこのように変化していきます。
効果が気に入らなければ「編集」メニューから「ブレンドを元に戻す」、またはキーボードで「CTRL」+「Z」を押して取り消すことができます。

さらにキャンバスの中でアトランダムにマウスをドラッグしてラインを引くように塗り重ねていきます。
短いラインを引くと小さめのシワの感じになり、長いラインを引くと大きめのシワ(というかうねり)ができていきます。
ラインの長さと描画位置、グラデーションの方向の関係で、画面が白っぽくなってしまう場合もありますが、いつでも取り消しができますから、いろいろと試してみてください。

いい感じになってきたなと思ったら「色」メニューから「階調を反転」を選択します。

白黒が反転しました。
これでもう十分にシルクサテンな感じがしませんか?
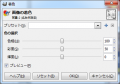
「色」メニューから「着色」を選択して色を変更するためのダイアログを表示させます。
色相、彩度、輝度の3つのスライダーがあります。
色相についてはWikipediaの色相を参照してみてください。
スライダーを一番左へ移動させると赤になります。
そこから右へ徐々にスライドさせていくと、オレンジ->黄色->緑->青->紫->ピンクと変化していき、一番右側で赤に戻ります。
彩度は色の鮮やかさです。
Wikipediaの彩度
一番左へスライドさせるとモノトーン、一番右側にスライドさせると最も鮮やかになります。
輝度は簡単に言うと明るさのことで、一番左へスライドさせると真っ黒、一番右へスライドさせると真っ白になります。

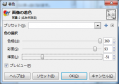
右のPICの調整値でこのような画像になります。
思い通りに完成したら「ファイル」メニューから「名前をつけて保存」を選択してファイルに保存します。
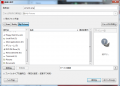
「名前を付けて保存」のダイアログです。
デフォルトではGIMP固有のファイル形式になっています。
これはこれで保存しておくと、後で色だけ変更したいと言うような場合に便利です。
テクスチャー用の画像として保存する場合、一番上のファイル名を入力する「名前」ボックスに sample1.png のように画像タイプの拡張子(この場合は「.png」)を指定します。
Utherverseの自分のプロフィールアルバムへアップロードする場合は、JPEGフォーマットに変換されてしまうので拡張子として「.jpg」を付け、 sample1.jpg のように指定します。
フォトバケットやGoogle PicasaのWebアルバムなどにアップするする場合は「.png」、「.jpg」のどちらでもOKです。

どうでしょうか。
真紅のシルクサテンの完成~で~す。
(^^;
テーマ : Utherverse 3D / RedLightCenter
ジャンル : オンラインゲーム
サテンの生地をつく~る~ (その1)
さて、今日のタイトルは「噂の!東京マガジン」の人気コーナー「やってTRY!」風に読んでください。
「やってとーらぃ!」は夏場の水着シリーズが大好きです (^^;
って、TBSの番組だし、関東周辺の人しか知らない?
で、サテンを何に使うの?って言う事ですが、自作のアウトフィットでサテンのロングドレスを作ったり、アパートZabyのカーテンや壁紙、ベッドのシーツなどに使えると思うんですね。
「Aquatica Bedroom for 2」のワインレッドのベッドルーム、サテンを使ったらもっとエロチック?な感じしませんか?
というわけで、「デコレー ション用のガラスを作る」ではPictBearを使いましたが、今回はGIMPです。
PictBearと同じく無料の画像編集ソフトで「ギンプ」と読みますが、お高いPhotoshopなんて要らないじゃん!という納得のソフトです。
インストールはGIMPのオフィシャルサイトからどうぞ。
このページを開くとページのトップにダウンロードリンクが表示されます。
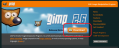
これです。
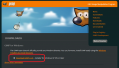
最新バージョンのダウンロードリンクが表示されています。
Windows版以外にLinux版などがありますので、間違えないでくださいね。
Windows XP SP2移行で使えます。
インストールまでの流れを簡単に説明します。
画面のコピーはWindows 7のモノですが、XPでもVistaでも基本は大差ないと思います。

ダウンロードリンクをクリックして最初に表示されるダイアログです。
「ファイルを保存」をクリックします。
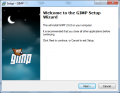
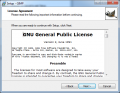
ウェルカムメッセージとライセンス承認画面です。
「Next」ボタンをクリックして進みます。
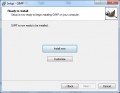
インストールオプション画面です。
アプリケーションインストールドライブをデフォルトのCドライブ以外に設定している人や、インストールオプションを自分で設定したい人は「Customize」ボタンを、何も考えたくない人は「Install Now」ボタンをクリックします。
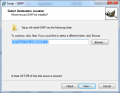
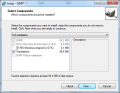
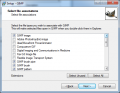
「Customize」を選択した場合のオプション画面です。
インストールドライブ&フォルダーの選択、コンポーネントの選択、ファイルの関連付けの各オプションを指定します。
自分はドライブDをアプリケーションのインストールドライブにしているので、Dドライブに変更しています。
コンポーネントの選択はデフォルトのまま変更していません(必要なし)。
ファイルの関連付けは、他に何も画像編集ソフトを使用していない場合は、「Select All」をクリックしてGIMPで編集可能なすべてのファイルタイプをGIMPに関連付けしても良いでしょう。
JPGE、GIF、BMPなどのファイルタイプが揃っていて、チェックを付けるとその画像をダブルクリックしたときにGIMPが起動するようになります。
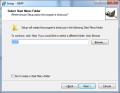
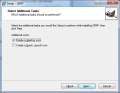
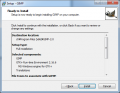
スタートメニュー、デスクトップ&クイックランチャの各設定と、設定内容の確認画面です。
通常特に変更する必要はないと思うので、「Next」ボタンをクリックして最後の設定内容確認画面が出たら「Install」ボタンをクリックします。

インストールのプログレス表示とインストール完了画面です。
「Launch GIMP」にチェックが付いた状態で「Finish」ボタンをクリックすると、GIMPが起動します。

ちなみに、お試しで作ってみたピンクのサテンはこんな感じです。
あぁ、真紅のサテンを作るんだった・・・
はい、作り方は(その2)に続きます (^^
「やってとーらぃ!」は夏場の水着シリーズが大好きです (^^;
って、TBSの番組だし、関東周辺の人しか知らない?
で、サテンを何に使うの?って言う事ですが、自作のアウトフィットでサテンのロングドレスを作ったり、アパートZabyのカーテンや壁紙、ベッドのシーツなどに使えると思うんですね。
「Aquatica Bedroom for 2」のワインレッドのベッドルーム、サテンを使ったらもっとエロチック?な感じしませんか?
というわけで、「デコレー ション用のガラスを作る」ではPictBearを使いましたが、今回はGIMPです。
PictBearと同じく無料の画像編集ソフトで「ギンプ」と読みますが、お高いPhotoshopなんて要らないじゃん!という納得のソフトです。
インストールはGIMPのオフィシャルサイトからどうぞ。
このページを開くとページのトップにダウンロードリンクが表示されます。
これです。
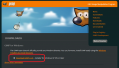
最新バージョンのダウンロードリンクが表示されています。
Windows版以外にLinux版などがありますので、間違えないでくださいね。
Windows XP SP2移行で使えます。
インストールまでの流れを簡単に説明します。
画面のコピーはWindows 7のモノですが、XPでもVistaでも基本は大差ないと思います。

ダウンロードリンクをクリックして最初に表示されるダイアログです。
「ファイルを保存」をクリックします。
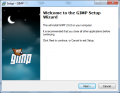
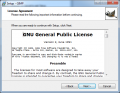
ウェルカムメッセージとライセンス承認画面です。
「Next」ボタンをクリックして進みます。
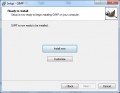
インストールオプション画面です。
アプリケーションインストールドライブをデフォルトのCドライブ以外に設定している人や、インストールオプションを自分で設定したい人は「Customize」ボタンを、何も考えたくない人は「Install Now」ボタンをクリックします。
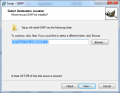
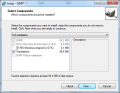
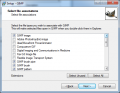
「Customize」を選択した場合のオプション画面です。
インストールドライブ&フォルダーの選択、コンポーネントの選択、ファイルの関連付けの各オプションを指定します。
自分はドライブDをアプリケーションのインストールドライブにしているので、Dドライブに変更しています。
コンポーネントの選択はデフォルトのまま変更していません(必要なし)。
ファイルの関連付けは、他に何も画像編集ソフトを使用していない場合は、「Select All」をクリックしてGIMPで編集可能なすべてのファイルタイプをGIMPに関連付けしても良いでしょう。
JPGE、GIF、BMPなどのファイルタイプが揃っていて、チェックを付けるとその画像をダブルクリックしたときにGIMPが起動するようになります。
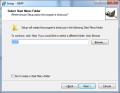
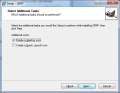
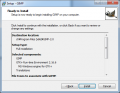
スタートメニュー、デスクトップ&クイックランチャの各設定と、設定内容の確認画面です。
通常特に変更する必要はないと思うので、「Next」ボタンをクリックして最後の設定内容確認画面が出たら「Install」ボタンをクリックします。

インストールのプログレス表示とインストール完了画面です。
「Launch GIMP」にチェックが付いた状態で「Finish」ボタンをクリックすると、GIMPが起動します。

ちなみに、お試しで作ってみたピンクのサテンはこんな感じです。
あぁ、真紅のサテンを作るんだった・・・
はい、作り方は(その2)に続きます (^^
テーマ : Utherverse 3D / RedLightCenter
ジャンル : オンラインゲーム









