お気に入りの写真を額縁に入れて飾る(素材の準備)
さて、クリーンなスクリーンショットを保存したら、プロフのアルバムにアップロードするのも良いですが、綺麗な額に入れてアパートZabyの壁に飾るというのはどうでしょうか。
RedLightCenter/Utherverseのワールドで撮ったスクリーンショットを入れるための額縁画像を用意します。
ルーブルのモナリザが入れられた金色の豪華な額縁を使ってみようかと思いましたが、安易に画像を使用すると著作権問題に触れる可能性があるので止めておきます。
まぁ、額縁だけ借用するのは問題ないと思いますし、プライベートなZabyに飾る分には問題ないと思いますので、お気に入りの額縁はネットで探して来て下さい。

今回はこの画材屋さんのWEBサイトから頂いてきたこの画像を使用します。
市販品のシルバーフレーム額縁の画像なので、多分問題ないでしょう (^^;

GIMPを起動したら、ローカルフォルダ(自分のPCの「マイピクチャ」など)に保存した額縁画像をメインウィンドウにドラッグアンドドロップします。
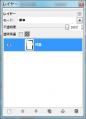
レイヤーウィンドウにはこのようにドラッグアンドドロップした画像が背景として表示されます。
レイヤーウィンドウが表示されていない場合はCtrlキーとLキーを同時に押すと表示されます。

額縁の中央の画像を貼り付ける部分や額縁の周辺を透明化するため、メニューから「レイヤー」->「透明部分」->「アルファチャンネルを追加」を選択します。
画像の表示に特に変化はありませんが、これで不要な部分を切り抜いたときに透明になります。

ツールボックスの左上の四角いアイコン(矩形選択)をクリックします。

額縁の中央の白い部分を矩形選択ツールを使って切り抜きます。
白い部分の左上にでマウスをクリックしたまま右下までドラッグして、額縁の中の白い部分を選択します。
大体の範囲を選択したら一旦マウスのボタンを離します。
四角い枠が表示され、四隅に更に四角いエリアが表示されるので、このエリアをドラッグして、選択範囲のサイズを微調整します。

調整が終了したらDeleteキーを押して、選択範囲を切り抜きます。
このとき、このようにチェッカー模様が表示されない場合は、「アルファーチャンネルを追加」が行われていませんので、もう一度上で説明したようにアルファチャンネルの追加を行います。

額縁に入れる画像をメインウィンドウにドラッグアンドドロップします。
四角い点線が見えていますが、これは下に重なっている額縁の輪郭です。
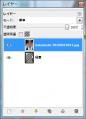
レイヤーウィンドウにはこのように、追加した画像のサムネイルとファイル名が表示されます。

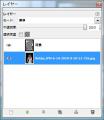
レイヤーウィンドウのサムネイルを操作して画像を額縁の後ろへ移動させます。
画像のアイコンをドラッグして「背景」の下までドラッグしてドロップすると、重なりが入れ替わって画像が額縁の下へ移動します。

レイヤーウィンドウで重なりを変更した後のメインウィンドウです。
画像が額縁の下へ移動しているのがわかります。


メニューの「ツール」->「変換ツール」->「移動」を選択してマウスのカーソルが十字の矢印に変わったら、画像をドラッグして額縁の中にちゃんと収まるように位置を調整します。



額縁の周辺を切り抜きます。
額縁の中を切り抜いたのと同様に矩形選択ツールで額縁の周囲を選択します。
このま削除すると額縁全体が削除されてしまうので、メニューの「選択」->「選択範囲を反転」を選択して額縁の周辺を選択するように変更します。
Deleteキーを押して周辺の白い部分を削除します。
これで、額縁に入れた画像が完成です。

メニューの「ファイル」->「名前をつけて保存」を選択してファイルに保存します。
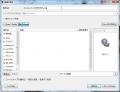

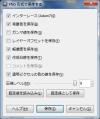
フォルダーを選択するダイアログが表示されます。
周辺を透明化した状態で画像ファイルとして保存する場合は、画像ファイルの拡張子にpngを指定します。
(ファイル名.png)
JPEGファイルは透明部分の情報を画像ファイル無いに持てません。
額縁の外枠ぎりぎりにトリミングする場合は問題ありませんが、透明部分を残す場合は必ずPNGフォーマットで保存します。
「保存」ボタンを押すと画像ファイルのエクスポートダイアログが表示されるので「エクスポート」ボタンをクリックします。
「PNG形式で保存する」ダイアログが表示されたら「保存」ボタンをクリックします。
以上でRedLightCenter/UtherverseのアパートZabyに飾るための、額縁に入れたお気に入りの写真の素材作りは完了です。

はい、こんな風になりました v(^^
RedLightCenter/Utherverseのワールドで撮ったスクリーンショットを入れるための額縁画像を用意します。
ルーブルのモナリザが入れられた金色の豪華な額縁を使ってみようかと思いましたが、安易に画像を使用すると著作権問題に触れる可能性があるので止めておきます。
まぁ、額縁だけ借用するのは問題ないと思いますし、プライベートなZabyに飾る分には問題ないと思いますので、お気に入りの額縁はネットで探して来て下さい。

今回はこの画材屋さんのWEBサイトから頂いてきたこの画像を使用します。
市販品のシルバーフレーム額縁の画像なので、多分問題ないでしょう (^^;

GIMPを起動したら、ローカルフォルダ(自分のPCの「マイピクチャ」など)に保存した額縁画像をメインウィンドウにドラッグアンドドロップします。
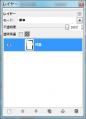
レイヤーウィンドウにはこのようにドラッグアンドドロップした画像が背景として表示されます。
レイヤーウィンドウが表示されていない場合はCtrlキーとLキーを同時に押すと表示されます。

額縁の中央の画像を貼り付ける部分や額縁の周辺を透明化するため、メニューから「レイヤー」->「透明部分」->「アルファチャンネルを追加」を選択します。
画像の表示に特に変化はありませんが、これで不要な部分を切り抜いたときに透明になります。

ツールボックスの左上の四角いアイコン(矩形選択)をクリックします。

額縁の中央の白い部分を矩形選択ツールを使って切り抜きます。
白い部分の左上にでマウスをクリックしたまま右下までドラッグして、額縁の中の白い部分を選択します。
大体の範囲を選択したら一旦マウスのボタンを離します。
四角い枠が表示され、四隅に更に四角いエリアが表示されるので、このエリアをドラッグして、選択範囲のサイズを微調整します。

調整が終了したらDeleteキーを押して、選択範囲を切り抜きます。
このとき、このようにチェッカー模様が表示されない場合は、「アルファーチャンネルを追加」が行われていませんので、もう一度上で説明したようにアルファチャンネルの追加を行います。

額縁に入れる画像をメインウィンドウにドラッグアンドドロップします。
四角い点線が見えていますが、これは下に重なっている額縁の輪郭です。
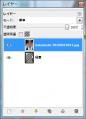
レイヤーウィンドウにはこのように、追加した画像のサムネイルとファイル名が表示されます。

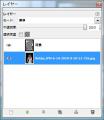
レイヤーウィンドウのサムネイルを操作して画像を額縁の後ろへ移動させます。
画像のアイコンをドラッグして「背景」の下までドラッグしてドロップすると、重なりが入れ替わって画像が額縁の下へ移動します。

レイヤーウィンドウで重なりを変更した後のメインウィンドウです。
画像が額縁の下へ移動しているのがわかります。


メニューの「ツール」->「変換ツール」->「移動」を選択してマウスのカーソルが十字の矢印に変わったら、画像をドラッグして額縁の中にちゃんと収まるように位置を調整します。



額縁の周辺を切り抜きます。
額縁の中を切り抜いたのと同様に矩形選択ツールで額縁の周囲を選択します。
このま削除すると額縁全体が削除されてしまうので、メニューの「選択」->「選択範囲を反転」を選択して額縁の周辺を選択するように変更します。
Deleteキーを押して周辺の白い部分を削除します。
これで、額縁に入れた画像が完成です。

メニューの「ファイル」->「名前をつけて保存」を選択してファイルに保存します。
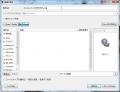

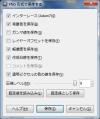
フォルダーを選択するダイアログが表示されます。
周辺を透明化した状態で画像ファイルとして保存する場合は、画像ファイルの拡張子にpngを指定します。
(ファイル名.png)
JPEGファイルは透明部分の情報を画像ファイル無いに持てません。
額縁の外枠ぎりぎりにトリミングする場合は問題ありませんが、透明部分を残す場合は必ずPNGフォーマットで保存します。
「保存」ボタンを押すと画像ファイルのエクスポートダイアログが表示されるので「エクスポート」ボタンをクリックします。
「PNG形式で保存する」ダイアログが表示されたら「保存」ボタンをクリックします。
以上でRedLightCenter/UtherverseのアパートZabyに飾るための、額縁に入れたお気に入りの写真の素材作りは完了です。

はい、こんな風になりました v(^^
- 関連記事
-
- お気に入りの写真を額縁に入れて飾る(素材の準備) (2010/06/19)
- サテンの生地をつく~る~ (その2) (2010/05/09)
- サテンの生地をつく~る~ (その1) (2010/05/08)
- デコレーション用のガラスを作る (2010/01/02)
テーマ : Utherverse 3D / RedLightCenter
ジャンル : オンラインゲーム









